环境描述
笔者平时有两台设备:
- MacBook Pro
- Windows 11 系统台式机
两台设备放在实验室,mac用来coding和带来带去,mac只有18G运行内存,而且没有CUDA加速,目前来讲很多LLM不支持MPS,所以windows用来跑模型测试。
两台设备处于同一局域网,想要以一种更高效的工作流进行开发,即在mac上coding,在windows11上进行调试。
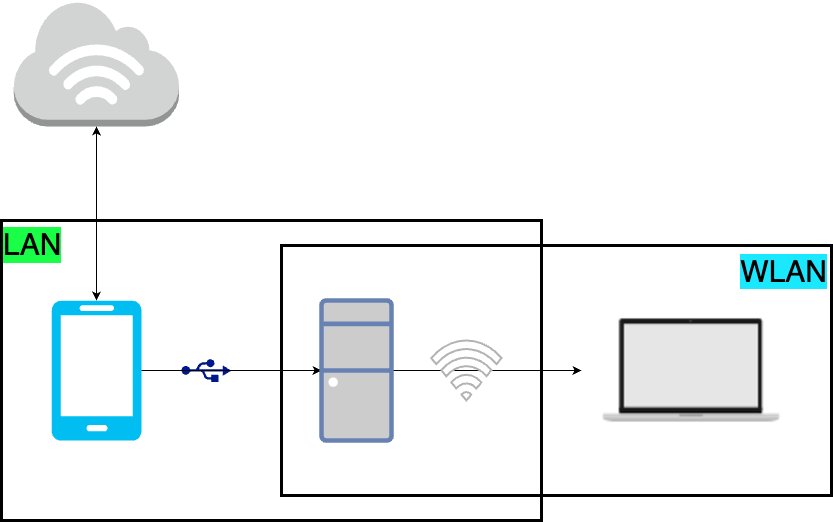
有三种选择:
Microsoft Remote Desktop 以这种方式连接到Windows11,这样可以有一个可视化界面。
缺点:
- 子网是通过手机USB给Windows台式机提供互联网连接,台式机通过开启移动热点的方式给Mac提供互联网和子网。故对于手机基带以及台式机的无线网卡有较高要求。且OSX下需要开启HiDPI才会使屏幕不那么糊,这样直接导致了操作可视化界面时很卡。
- 这种方式意味着,在Mac上写好的代码,需要复制到windows上才能调试,代码的修改同步也成了很大的问题。
Github同步 极其不方便的方式,感觉很愚蠢。
VSCode Tunnel 方便,但是在浏览器里写代码还是感觉很不舒服。而且所有操作需要在微软服务器中转一次,在国内的话很卡、很慢,既然可以走本地内网,为什么不呢?
SSH连接
优雅且高效的方式,个人觉得是较为标准的工作流。也是接下来将会详细介绍的方法。
初步连接
注:此方式是适用于使用微软账户登陆Windows的方式,学会此方法后,用本地账户登陆到windows的情况只会更简单。
系统:Windows 11 专业版
前言:由于平时还是会有玩游戏的需求,并且需要用到较多云服务,所以并没有直接使用Windows Server版本。如果是使用微软在线账户登陆的Windows 11,便存在一个问题,SSH登陆到Windows11时似乎只能使用在线账户的方式登陆,而不能使用RSA密钥的方式。
- WIN+S搜索“可选功能”,安装
OpenSSH Server组件,开启Open SSH以及设置开机启动。详细教程Google即可。 - 不出意外的话,上一部操作后已经可以根据
ssh username@IP的方式登陆到windows。其中username可以在windows中打开terminal,根据默认当前路径判断:C:/User/${username}>即可。
第一次在终端连接的时候,会出现选项yes/no/[fingerprint],此时要输入yes,这样才能使用微软账户登陆到windows,以笔者的尝试经历来看,只能以此方式登陆。
如果能够在终端可以成功连接,那么第一步已经完成!
设置默认终端
SSH连接到Windows时,默认使用的是cmd而不是powershell,Linux用户肯定是不习惯的(虽然Powershell也不会很习惯),所以需要设置登陆到Powershell。
参考:官方文档
VSCode Remote-SSH(有坑!)
这里有一个哭笑不得的坑:终端可以顺利连接到windows,但是VSCode的SSH连接死活连不上。检查details,明明已经连接上了,但是在Windows上安装相关支持组件的时候就会出错。
原因是权限问题,Windows上我是安装了火绒的,火绒会拦截Powershell的一些安装工作,所以需要在第一次连接的时候关闭一下火绒,或者手动点一下火绒弹窗的“允许”,这样就可以完美解决。